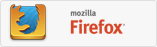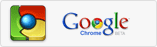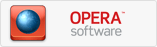آموزش Winzip
برنامه WinZip، نرم افزاری است که که بشما امکان میدهد تا فایلهایتان را آرشیو نمائید یا آرشیوها را باز کرده و فایلها را از آن استخراج کنید. منظور از آرشیو یک فایل تک است که تعدادی از فایلها را بصورت یک مجموعه در کنار هم دارد. وقتی WinZip فایلها را کنار هم میگذارد، آنها را کمپرس یا فشرده (Comperes)هم میکند تا جای کمتری بگیرند. پس برای بایگانی فایلهای خود مثلا برروی سی-دی میتوانید از آن استفاده کنید.
برنامه WinZip یکی از مفیدترین برنامه های نوشته شده برای ویندوز است که به کاربران امکان میدهد تا بتوانند فایلهایشان را برای آرشیو یا بایگانی بمقدار بسیار زیاد کوچک کنند. به جرات میتوانم بگویم که هر کامپیوتر حاوی ویندوز به یک نمونه WinZip نیاز دارد.
هدف از آرشیو کردن فایلهای کامپیوتری میتواند گرفتن بک آپ( Back UP)، انتقال فایل به کامپیوتری جدید و یا ذخیره فایل در جایی امن بدور از خود کامپیوتر باشد.
برنامه WinZip دو ویزارد (برنامه ساده به همراه راهنما برای اجرا) ارائه کرده است که عبارتند از WinZip Wizard و WinZip Classic.
اگر در استفاده از کامپیوتر و ویندوز تازه کار هستید WinZip Wizard را بکار بگیرید که طی چند مرحله فایلها را برایتان زیپ میکند و یا فایلهای زیپ را باز مینماید. اما اگر خبره کامپیوتر هستید و با ویندوز احساس راحتی میکنید، پیشنهاد من استفاده از WinZip Classic میباشد که امکانات بیشتری را در اختیارتان قرار میدهد..
در هرصورت، هرکدام را که انتخاب نمائید میتوانید براحتی به نمونه دیگر تغییر حالت دهید.
اولین اجرا
وقتی برای اولین بار WinZip را اجرا میکنید با چند صفحه تنظیم روبرو میشوید. مراحل زیر را طی کنید تاWinZip تنظیم شود.
WinZip در اولین اجرا، صفحه ای را بشما نشان میدهد که نام WinZip Setup در بالای آن دیده میشود. در این صفحه روی Next کلیک کنید. سپس صفحه قبول مجوز (License Agreement) ظاهر میشود که روی دکمه Yes کلیک کنید. بعد از آن صفحه Quick Start ظاهر میشود، روی Next کلیک کنید. در این مرحله صفحه ای ظاهر میشود که برای تنظیم WinZip است که بشما میگوید در چه حالتی Wizard یا Classic اجرا خواهد شد.
انتخاب Wizard را انجام دهید.
در ابتدا بهتر است انتخاب Wizard را انجام دهید. حال روی Next کلیک کنید تا دیالوگ باکس Select Activity ظاهر شود. در این باکس جدید تعداد سه انتخاب پیش رویتان قرار دارد که عبارتند از:
1. Unzip or install from an existing Zip file
2. Updating an existing Zip file
3. Create a new Zip file
این تمام کاری است که در این ویزارد میتوانید انجام دهید. انتخاب اول برای باز کردن (Unzip) یک فایل زیپو ذخیره محتویات آن است. انتخاب دوم به شما امکان میدهد تا فایلهایی را به یک فایل زیپ موجود اضافه کنید. انتخاب آخر باعث میشود تا بتوانید یک فایل زیپ جدید درست کنید. اول یکی از این انتخابها را انجام دهید سپس روی Next کلیک کنید. قابل ذکر است که در همین صفحه انتخابهای دیگری نیز دیده میشود که عبارتند از: WinZip Classic که به شما اجازه میدهد تا به اینترفیس Classic بروید. Help که سیستم راهنمای WinZip را برایتان فعال میسازد. Close که دیالوگ باکس را بسته و در صورت نیاز به شما اجازهمیدهد تا اینترفیس شروع برنامه را عوض کنید.
باز کردن یک فایل زیپ
اگر انتخاب Unzip an Existing Zip file را انجام داده و روی Next کلیک کنید دیالوگ باکس Select Zip Fileرا خواهید دید.
در اینجا تمام فایلهای زیپ که بصورت پیش فرض در Favorite Zip ذخیره میشوند را میبینید. این محل معمولا در My Documents قرار دارد. اگر فایلی که به دنبالش هستید در این محل نبود روی دکمه Search کلیک کنید تا کادر جستجوی وینزیپ بنام WinZip Search ظاهر شود. این کادر جستجو بشما امکان میدهد تابتوانید هارددیسکهای موجود در کامپیوتر، فولدرهای موجود در Favorite Zip و نهایتا هر نوع دیسک در کامپیوتر را بگردید. وقتی فایل مورد نظرتان پیدا شد آنرا (های لایت (انتخاب کنید و روی Next کلیک نمائید. با این کار WinZip آدرس جایی که میخواهد فایل را برایتان باز کند نشان میدهد که میتوانید این محل را به کمک Select different folder عوض نمائید. در این هنگام دو انتخاب دیگر را نیز میبینید که عبارتند از:
1. Overwrite matching files automatically
2. Display file icons after unzipping
انتخاب اول به ویزارد میگوید که هر فایل همنامی را در داخل فولدر و هنگام باز کردن فایل زیپ، رونویسی کند. دومین انتخاب مشخص میکند که ویزارد بلافاصله دایرکتوری که فایلها در آن باز میشوند را باز کند. برای شروع بازکردن فایل روی دکمه Unzip Now کلیک کنید.
برای آنکه یک فایل زیپ موجود را بروز کنید انتخاب Updating an existing Zip file را انجام دهید. در این مرحله میتوانید به کمک Add files و Add folders اقدام به افزودن فایل یا فولدر به این فایل زیپ نمائید. نهایتا روی دکمه Zip Now کلیک کنید تا نهایتا کادر Zip Completed ظاهر شود.
اما برای ایجاد یک فایل زیپ جدید انتخاب Create a new Zip file را انجام دهید و نام فایل زیپ را تایپ کنید.WinZip معمولا فایل زیپ جدید را در فولدر My Documents میسازد مگر آنکه محل دیگری را برایش تعریف کنید. دکمه Browse برای اینکار بشما کمک میکند. سپس باید فایلها یا فولدرهایی که باید در این فایل زیپ قرار گیرند را انتخاب کنید. دکمه های Add files و Add folders این انتخاب را پیش رویتان قرار میدهند. نهایتا روی دکمه Zip Now کلیک کنید.
تا اینجای مطلب پیرامون Wizard صحبت کردم و اکنون کمی درباره اینترفیس Classic برای افراد باتجربه باویندوز میگویم.
با کلیک روی دکمه WinZip Classic میتوانید به اینترفیس کلاسیک وارد شوید. در این قسمت امکانات بیشتری در اختیار شما قرار دارد که عملکرد آنها را به اختصار برایتان شرح میدهيم.
در بالای کادر این اینترفیس چندین آیکون با قابلیتهایی چند وجود دارد.
New بشما امکان میدهد تا یک فایل آرشیو جدید ایجاد کنید.
Open فایل آرشیو موجود را باز میکند.
Favorites دیالوگ باکس فولدرهای زیپ Favorites را نشان میدهد.
Add بشما امکان میدهد تا فایلهایی را به آرشیو موجود اضافه کنید.
Extract باعث میشود تا بتوانید از آرشیو موجود فایلهایی را باز کنید.
View محتویات یک فایل آرشیو را نشان میدهد.
Wizard میتواند شما را به اینترفیس Wizard ببرد.